Anleitung zum Einrichten einer Weiterleitung mit Hilfe des Redirect-Tools
Wenn Sie eine bestehende Domain auf eine andere Domain weiterleiten möchten, müssen Sie einen sog. Redirect setzen. Dies tun Sie mit Hilfe unserers Redirect-Tools, welches Sie online unter redirect.domain-vdns.de oder alternativ im Helpdesk finden.
Sofern Sie noch keinen Zugang zu unserem Redirect-Tool haben, setzen Sie sich bitte per e-Mail mit unserem Support in Verbindung (e-Mail). Bitte geben Sie in der e-Mail Ihren Vornamen und Nachnamen oder Kundennummer zur Verifizierung an.
Die Anleitung ist in zwei Schritte aufgeteilt.
Schritt 1: Anpassen der DNS im vDNS System
Damit ein Redirect auf eine Domain stattfinden kann, muss zuerst die DNS der weiterleitenden Domain angepasst werden. In diesem Beispiel möchten wir nun die Domain "mustertest.info" auf "mustertest.com" weiterleiten.
Vorher:
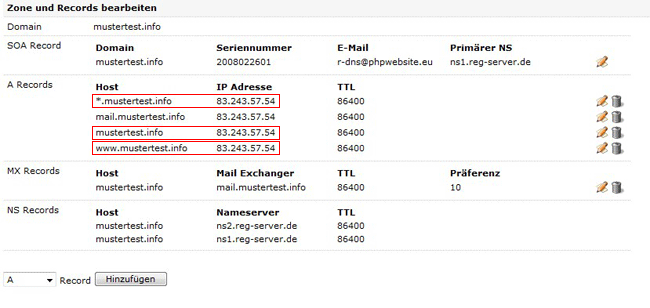
Nachher:
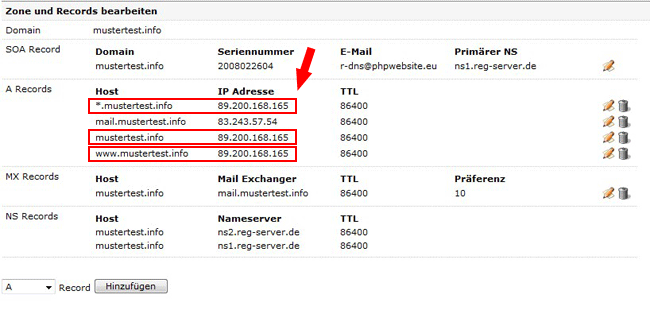
Zuerst muss die DNS der weiterleitenden Domain angepasst werden.
In Ihrem vDNS Interface gehen Sie hierfür auf "Domain Zonen" >"suchen" und wählen Sie die "weiterleitenden Domain" aus (in diesem Beispiel mustertest.info).
Nun müssen die IP's der A Records angepasst werden (siehe Screenshot). Bitte ändern Sie die IP's auf 89.200.168.165. Dies ist die IP des Redirect Tools. Die weiterleitende Domain muss auf das Redirect Tool zeigen, damit der Redirect funktioniert. Das Redirect Tool ist komplett transparent und nicht sichtbar.
Die Domain mail.mustertest.info muß nur dann auch geändert werden, wenn Sie Ihren Mailserver damit ansprechen und auch hierzu eine Weiterleitung verwenden wollen.
WICHTIG: Weiterleitungen funktionieren nur, wenn Sie unsere Nameserver (ns1.reg-server.de und ns2.reg-server.de) verwenden.
Wenn Sie die DNS angepasst haben, klicken Sie auf "speichern" um die Änderungen zu übernehmen.
Wenn Sie mehrere Domains weiterleiten lassen möchten, verfahren Sie bitte bei jeder Domain analog zu diesem Beispiel.
Hinweis: Es kann einige Stunden dauern, bis die Domain auf die neue IP zeigt.
Schritt 2: Einrichten der Weiterleitung im Redirect-Tool
Nun kommen wir zur eigentlichen Weiterleitung im Redirect-Tool.
Zuerst loggen Sie sich in dem Redirect Tool mit Ihrem Benutzernamen und Passwort, welches Sie von unserem Support erhalten haben ein. Danach haben Sie die folgende Seite vor sich.
Hinweis: Der Screenshot stellt eine verkleinerte Version der Seite dar.
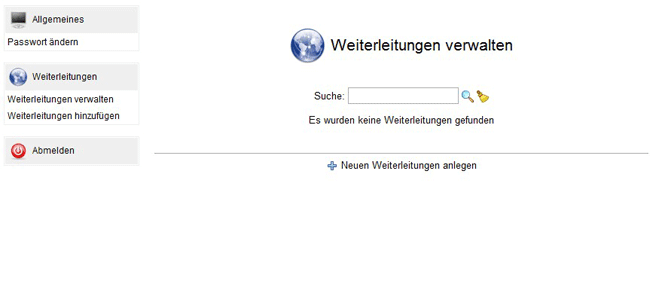
Im Redirect-Tool klicken Sie auf der linken Seite auf den Menüpunkt "Weiterleitung hinzufügen" (siehe Screenshot). Danach haben Sie die Möglichkeit Ihre Weiterleitungen zu schalten.
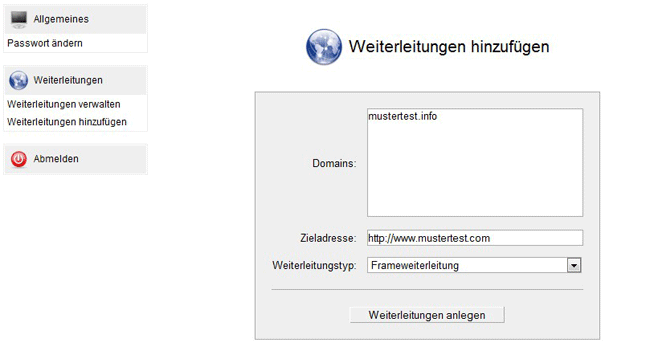
Erklärung der einzelnen Felder:
Domains: Hier tragen Sie die weiterleitende Domain ein, von welcher Sie zuvor in Schritt 1 die DNS geändert haben ein. (In diesem Beispiel die Domain mustertest.info).
Wenn Sie mehrere Domains gleichzeit eintragen möchten bzw. mehrere Domains auf die gleiche Domain zeigen lassen möchten, tragen Sie die Domains untereinander ein. (In jeder Zeile darf nur ein Domainname stehen)
Zieladresse: Hier geben Sie die Adresse an, auf welche die weiterleitenden Domain(s) zeigen sollen. (In diesem Beispiel lautet die Domain mustertest.com).
Hinweis: Bei der Zieladresse müssen Sie die komplette URL angeben > http://www.mustertest.com
Weiterleitungstyp: Hier können Sie zwischen zwei Weiterleitungstypen wählen
- IP Weiterleitung
bedeutet, dass die Weiterleitung im Browser, genauer gesagt, in der Adresszeile sichtbar ist. - Frameweiterleitung
bedeutet, dass die Weiterleitung im Browser nicht sichtbar ist. Die aufgerufene Domain bleibt weiterhin in der Adresszeile stehen.
Wenn Sie sich für einen Weiterleitungstypen entschieden haben, wählen Sie diesen aus und klicken auf "Weiterleitungen anlegen" um den Vorgang abzuschließen.
Hinweis: Es kann einige Stunden dauern, bis die Weiterleitungen funktionieren. Dies ist vorallem auf die Änderung der DNS Einstellungen zurückzuführen.